教程其一之VSCode
工欲善其事,必先利其器-从环境开始讲起
刚踏入计算机相关专业,却从未有编程经验?甚至从小到大第一次遇见计算机?没有关系,让我们从零开始讲起,一步一步从最最基础的开始讲起。
开篇先叠甲:以下所有内容仅源于于个人体验,请根据你使用最舒服的方式进行配置。
计算机环境
科学上网
如题,请确保你能通过科学上网访问Github。如若不能(或者你从未听过科学上网),请询问你身边的学长学姐。
安全软件
首先,如果你有良好的计算机使用习惯,日常远离p2p下崽器、xxx中文网,始终对于网络资源尤其是各类安装包保持警惕,安装软件的第一步是寻找官网且日常略过前三广告,那么恭喜你,可以卸载所有安全管家等。Windows安全中心绝对足敷使用,请打开它并开启所有必要的保护。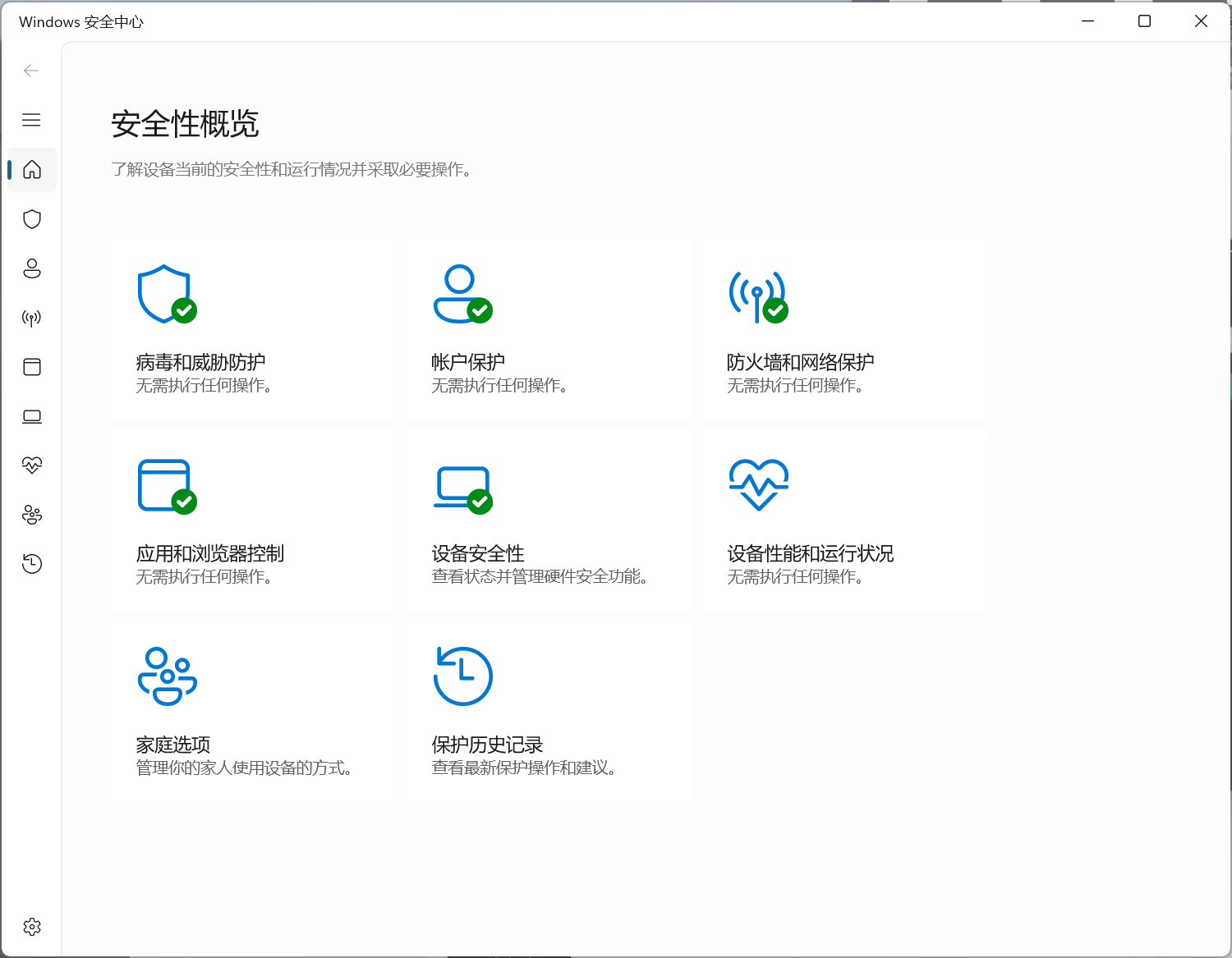
这个可以解决许多因安全软件拦截而产生的疑难杂症。请务必确保您的使用习惯足够良好,本站概不承担因卸载后猪脑过载导致的财产损失。
浏览器和搜索引擎
Chrome,Edge,Firefox三选其一(排名分先后)。
近乎所有的国产浏览器都是Chromium套壳+捆绑广告,请不要让它们污染你重金购入的电脑。
利用科学上网手段注册账号后,打开密码自动填充并在手机端下载相同浏览器,上网体验如德芙般丝滑。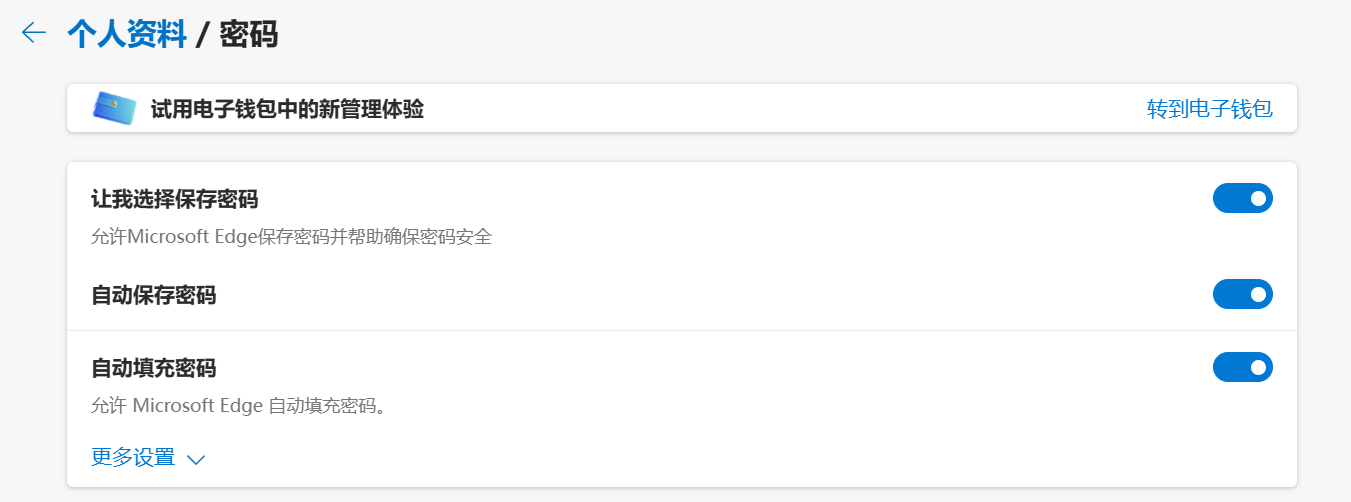
请将默认浏览器设置为你最喜欢的御三家之一,搜索引擎推荐google/bing(前者更好,但需要保持科学上网)。作为高质量大学生,请不要使用百度搜索引擎。
益智小游戏,请指出图中真正的steam官网: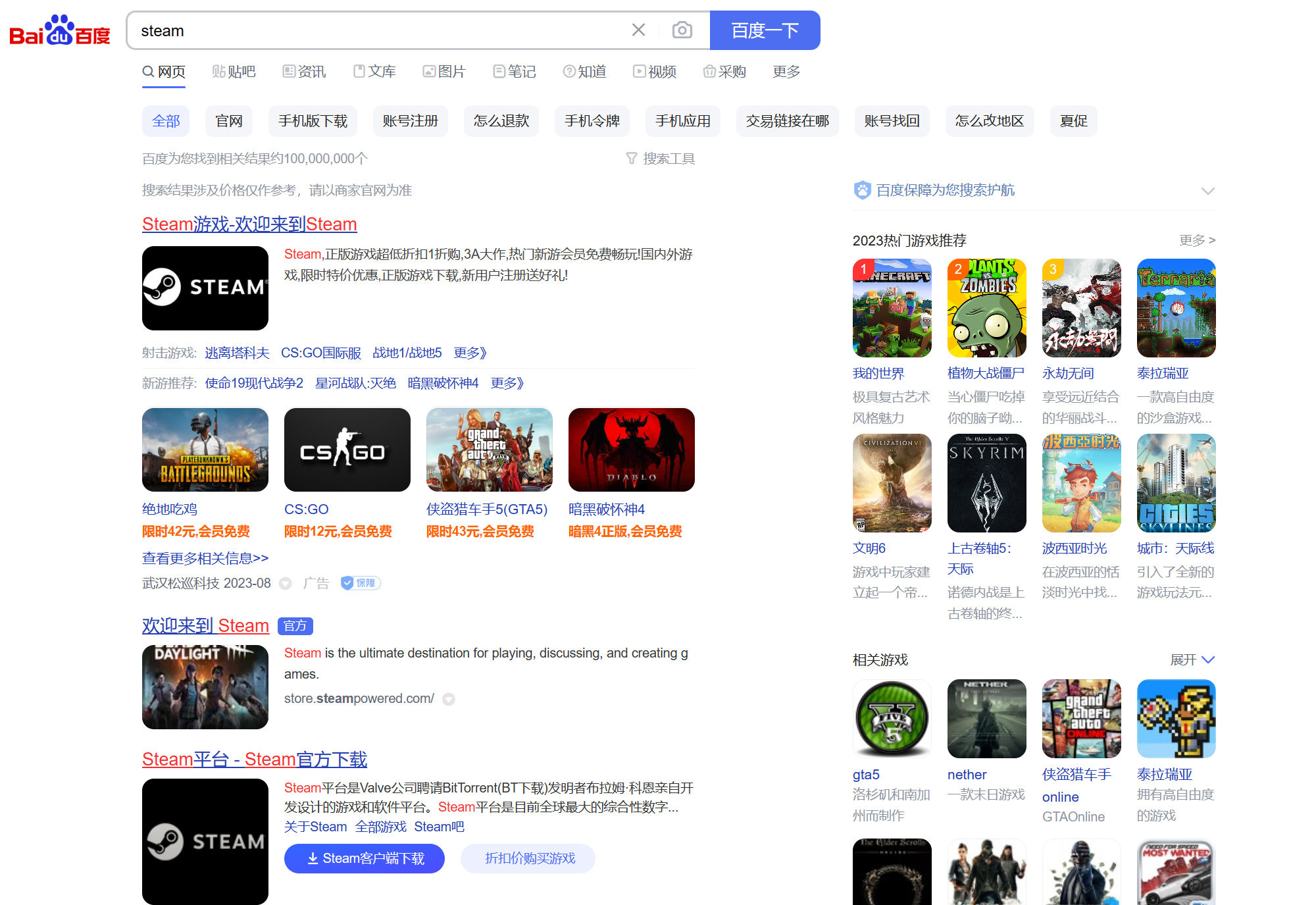
最基本的计算机环境已经配置完毕,电脑已经清爽许多,现在让我们叩开编程的大门,不妨先从环境入手。
Visual Studio Code:免费开源的轻量级代码编辑器
为什么是 VS Code ?
VS Code 的全称是 Visual Studio Code,是一款开源的、免费的、跨平台的、高性能的、轻量级的代码编辑器。
何为编辑器?何为IDE?
- IDE(Integrated Development Environment,集成开发环境):一组集成在一起的工具,包含文本编辑器、编译器、构建或集成、调试。侧重于工程项目,比较臃肿笨重。如Visual Studio、IDEA、Eclipse。
- 编辑器:文本(代码)的编辑。如Windows系统自带的记事本就是最简单的编辑器。
微软有两种软件:一种是 VS Code,一种是其他软件。
VS Code 的特点
- 跨平台:支持 MacOS、Windows 和 Linux 等多个平台,且有一致的用户界面和开发体验,支持同步配置
- 开源:源代码、开发计划和发布管理均开源
- 自带终端、Git版本支持
- 丰富的插件拓展
- 活跃的社区生态
- 语法支持:语法高亮、代码智能提示和补全、括号匹配、颜色区分、代码片段提示
官网安装
免费?不是70r吗?
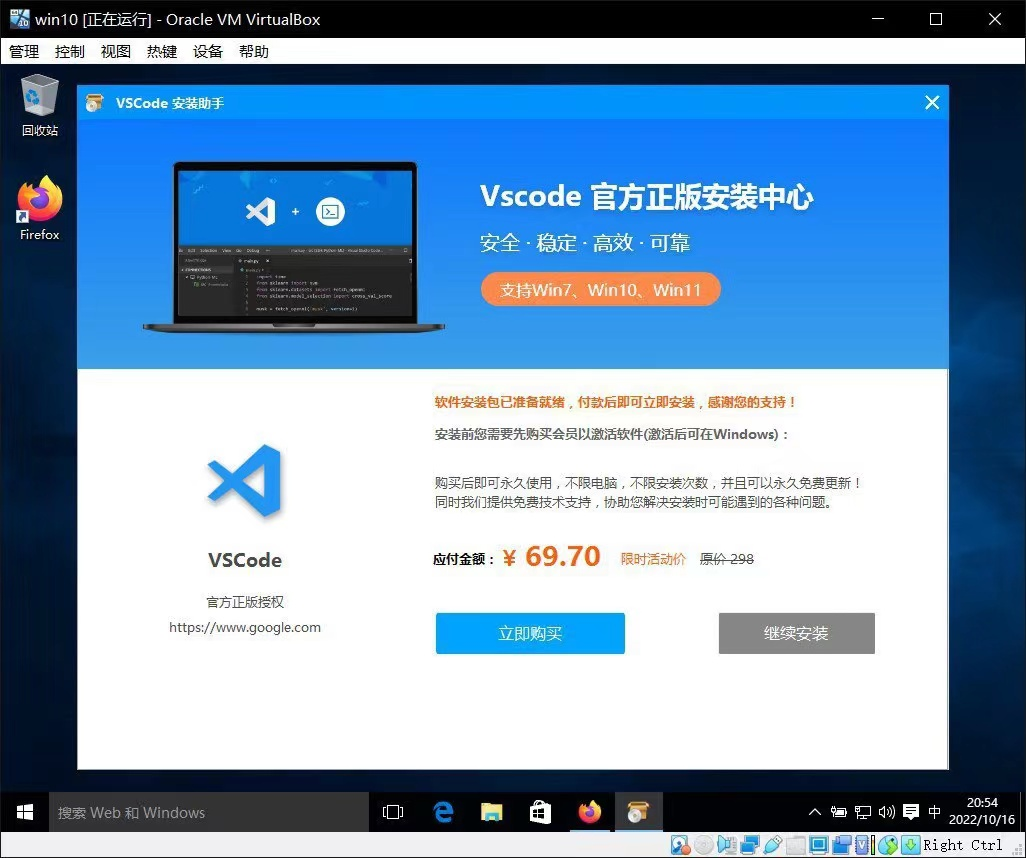
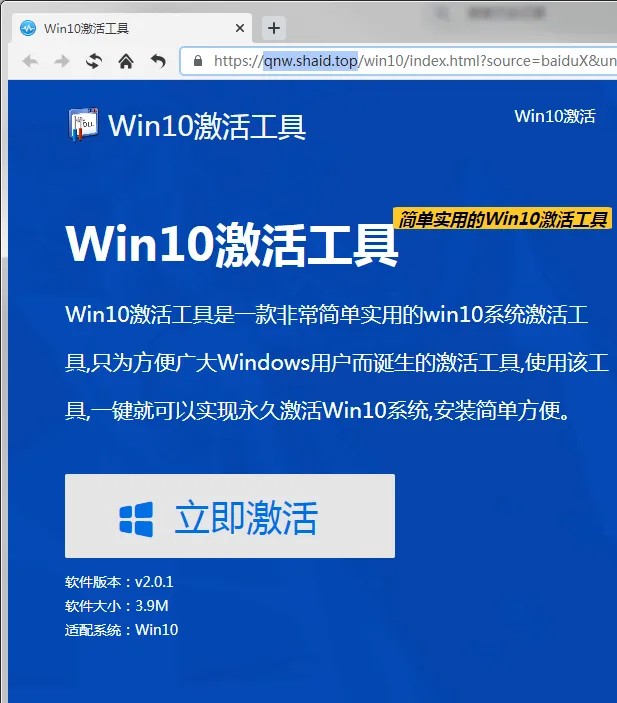
这就是为什么推荐google或bing搜索引擎,因为你真的能在国产搜索引擎看到这些。如果对是否是官网有疑问,请尤其注意他的域名。通过域名,能够分辨一大半的虚假官网。
真正的VSCode官网:https://code.visualstudio.com/,点开后你应该能看到如下网页。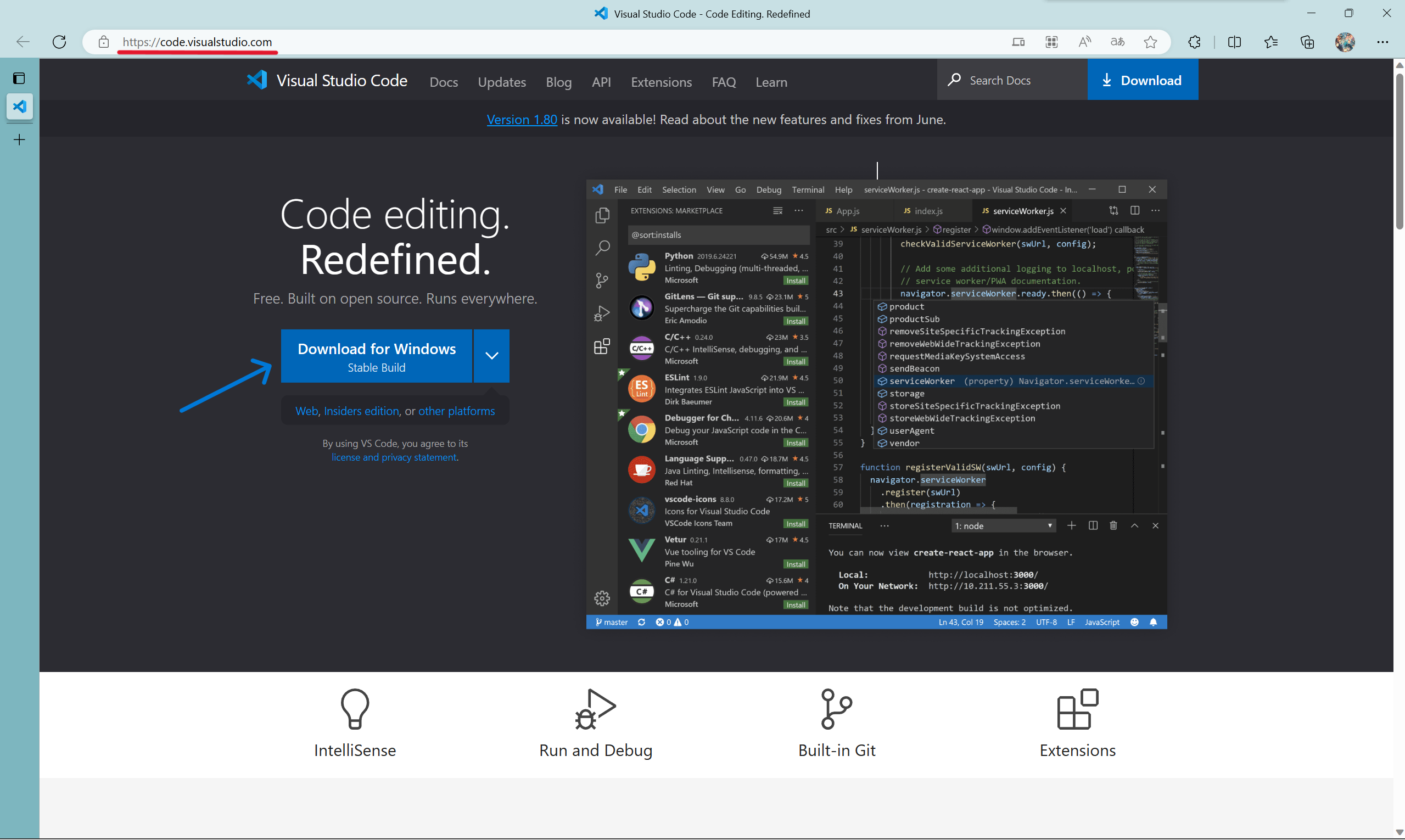
请根据你的电脑型号(Windows or MacOS)选择对应Stable(*稳定)版本下载。安装过程不再赘述,其中注意Win本尽量选择安装路径为非C盘即可,否则后续很可能因为C盘爆满,Windows系统无法更新。
安装完成后打开软件,界面如下:
如果你对英文界面感觉不太好,那么第一步就是将VSCode设置为中文。以下有两种方法:
- Windows用户快捷键
Ctrl+Shift+P(Mac用户快捷键Cmd+Shift+P),打开命令面板,输入Configure Display Language,选择Install additional languages,然后安装插件Chinese(Simplified) Language Pack for Visual Studio Code即可 - Windows用户快捷键
Ctrl+Shift+X,打开拓展页面,同样安装此插件Chinese(Simplified) Language Pack for Visual Studio Code
安装完成后,重启 VS Code 。
解放右手,请熟记常用快捷键组合。
常见操作&使用技巧
1、快速生成HTML骨架
新建一个.html文件(如example.html),然后通过以下方式可快速生成HTML骨架:
- 输入
!(英文感叹号),然后按下Enter键 - 输入
html:5,然后按住Tab键
生成的骨架如下:1
2
3
4
5
6
7
8
9
10
11
<html lang="en">
<head>
<meta charset="UTF-8">
<meta name="viewport" content="width=device-width, initial-scale=1.0">
<title>Document</title>
</head>
<body>
</body>
</html>
小技巧:在HTML文件中输入lorem可生成一段占位文本。
2、并排编辑:上下左右显示多个文件窗口
Windows用户按住快捷键Ctrl + \(反斜杠,在你的Enter回车键上方),即可同时打开多个编辑器窗口,进行并排编辑。按快捷键Ctrl + 1切换到左侧窗口,Ctrl + 2切换到右侧窗口,以此类推。
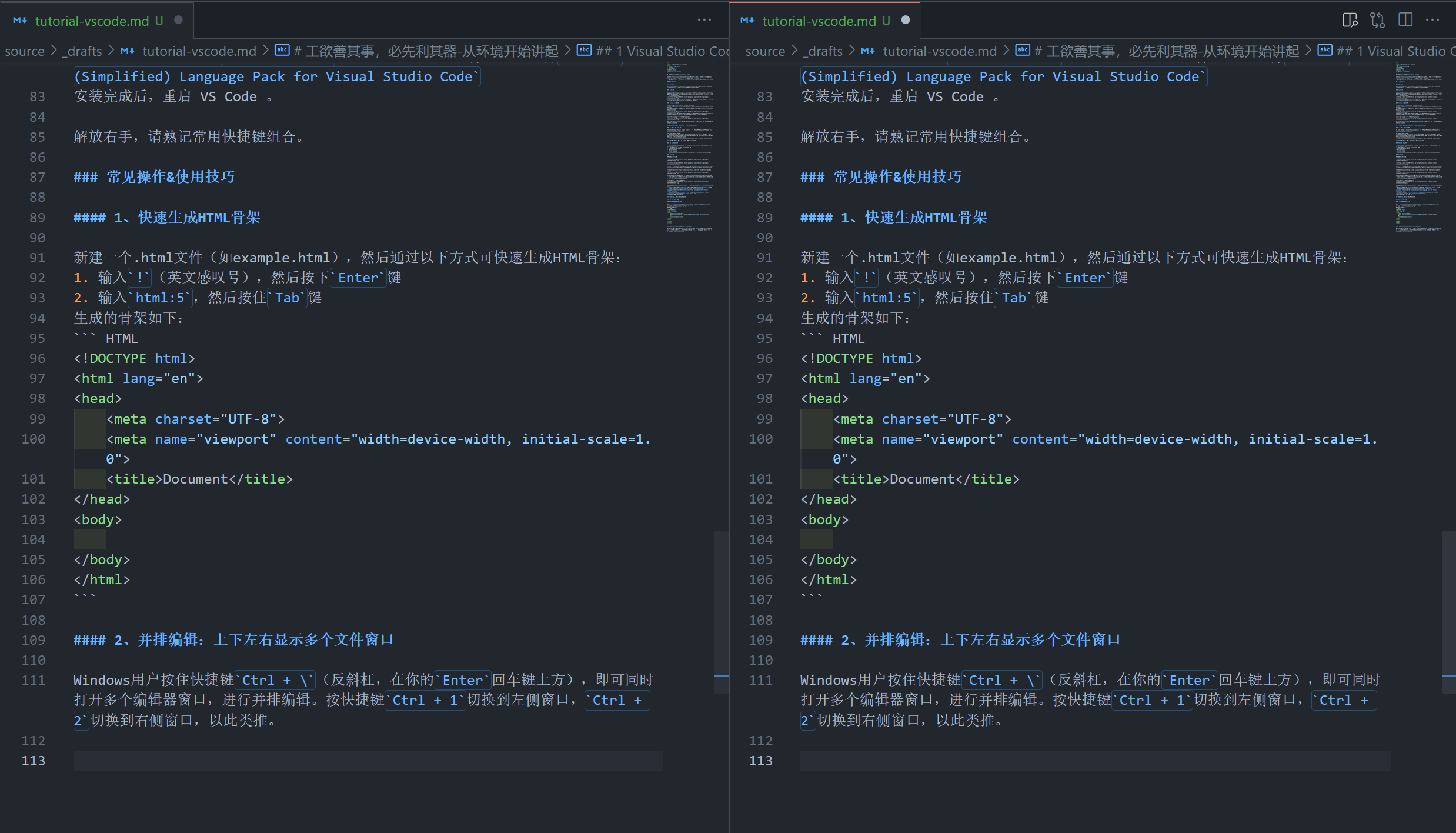
部分插件推荐
安装插件
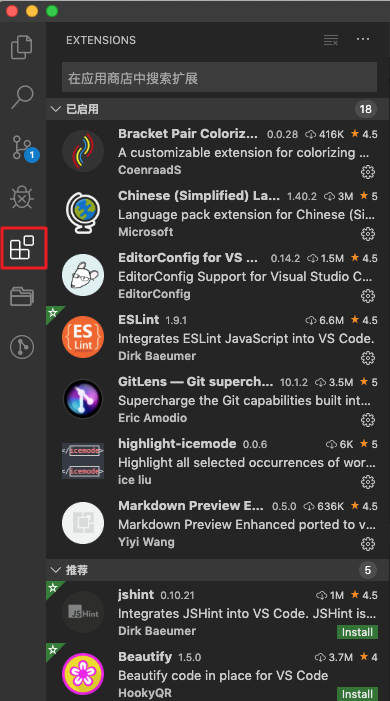
我们可通过点击上图中红框部分,即可在顶部输入框中查找想要安装的插件名,然后进行安装。安装完毕后部分插件会需要重启软件,插件才会生效。
另外,我们也可以通过访问官网的插件市场来安装插件:
VS Code 官网插件市场:https://marketplace.visualstudio.com/vscode
推荐的插件
0、基本插件
Chinese (Simplified) Language Pack for Visual Studio Code
中文语言插件,不必多言。
1、Git相关
还不熟悉Git?没事,先安装再说,后续我们一定会讲到or用上。
GitLens
Git管理神器,可视化仓库。
Local History
维护文件的本地历史记录,妈妈再也不用担心我代码忘记保存了。
2、代码显示增强
highlight-icemode
选中相同代码时高亮显示。安装后请关闭 VS Code 自带高亮,于用户设置添加"editor.selectionHighlight": false。
TODO Highlight
什么,手上的 bug 还没修完突然有事,正巧这时候有了思路?按照代码规范,可以在代码中加上 TODO 注释(区分大小写)。
1 | // TODO:发现跳转bug,可能的解决思路为:······ |
或者
1 | // FIXME: 如没有万分把握请勿删去此行注释,可能导致程序崩溃。 |
安装此插件后,打开命令面板(还记得快捷键吗?)输入TODO-Highlight,选择相关命令,我们就可以看到 todoList 清单。
3、图片相关插件
Polacode-2022
可优雅地分享你的代码截图,如下所示: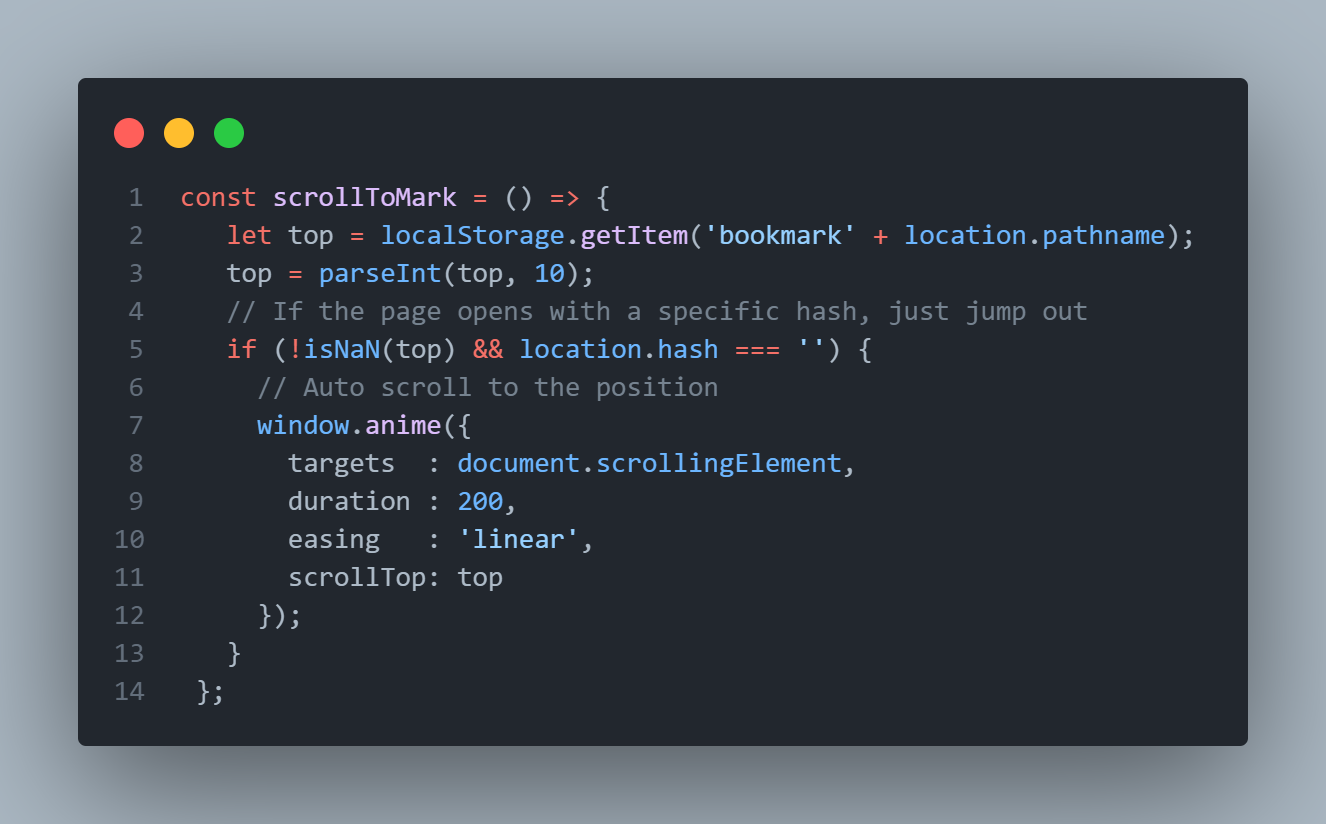
我们谴责愚蠢的拍屏主义者,Win+Shift+S截图为可接受的。
4、Markdown相关
本网站所有博客均由 Markdown 写成,其优点在于不用操心格式,随想随写,解放右手。推荐 VS Code + Markdown ,最好的笔记组合。
Markdown Preview Github Styling
以 Github 风格预览 Markdown 样式,简洁且优雅。左侧书写右侧预览。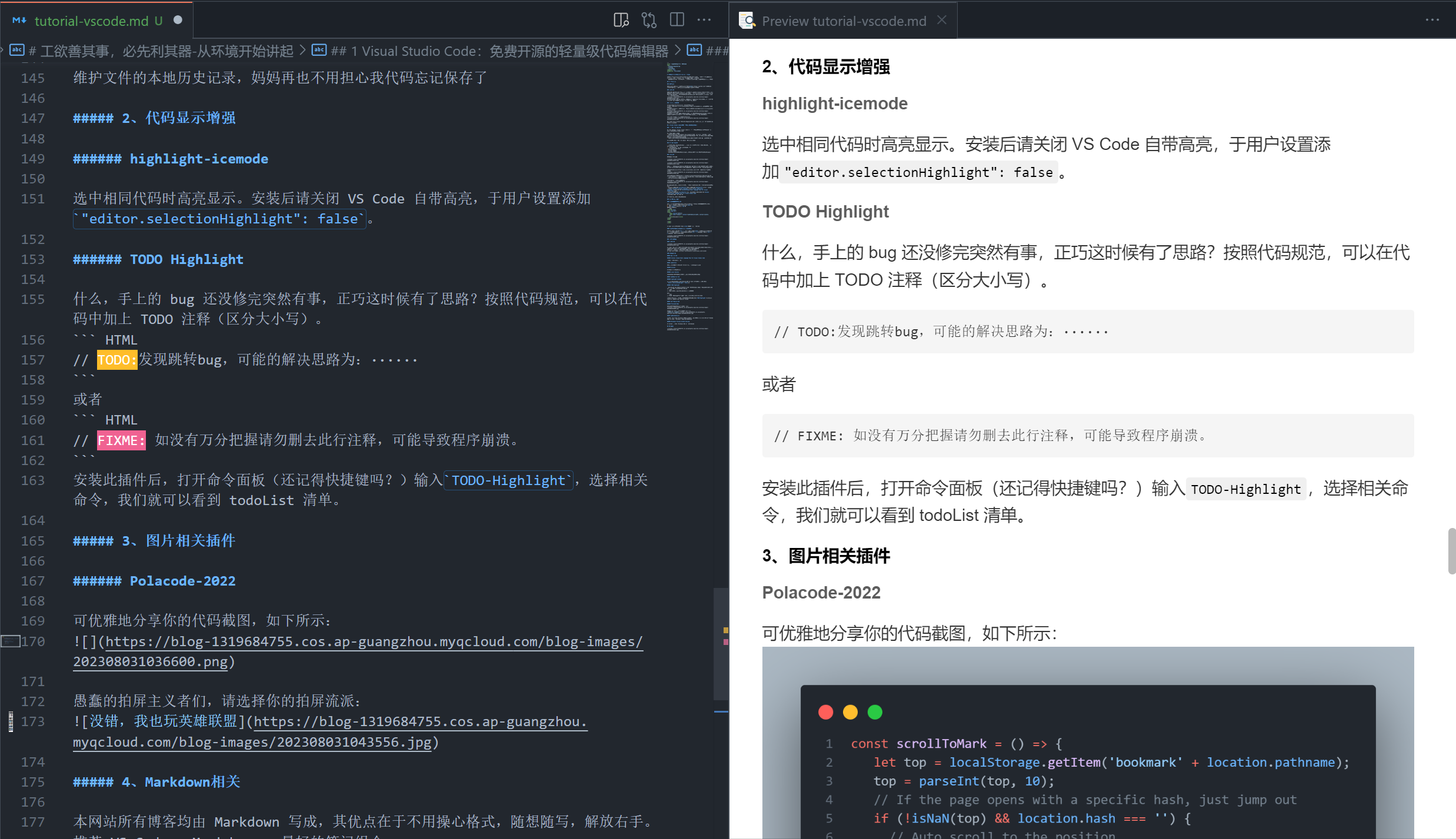
5、通用工具
Live Server
在本地启动服务器,代码修改时实现热更新,不需要手动刷新页面。
使用方式:于代码页面点击右键,选择Open with Live Server。
WakaTime
统计在各安装了 WakaTime 插件的编程环境中写代码的时间,发现真实的自己。网站统计效果如下: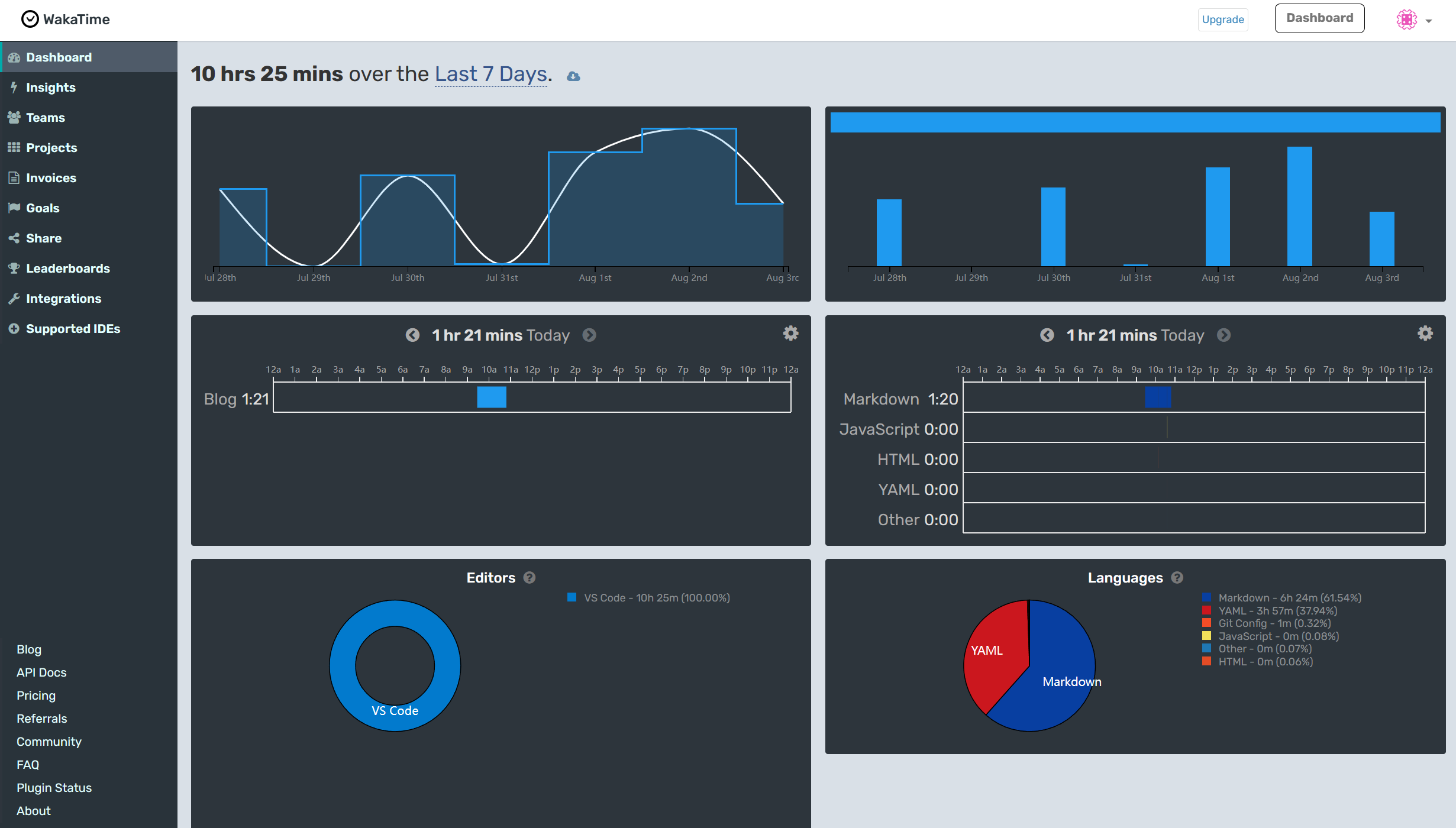
6、软件主题
想给你的 VS Code 换个皮肤?欢迎来到海澜之家!
Dracula Theme
Material Theme
Nebula Theme
One Dark Pro
One Monokai Theme
Monokai Pro
Ayu
Snazzy Plus
Dainty
GitHub Plus Theme:白色主题
Horizon Theme:红色主题
多端协作: VS Code 云同步
- 上方菜单栏选择
文件-首选项-打开设置同步 - 选择需要同步的配置,全选即可
- 通过 GitHub 账号登录
- 同步完成后,菜单栏显示“设置同步已打开”
什么,你还没有 GitHub 账号?注册啊!
写在最后

参考链接
Web-Master/00-前端工具
多有参考,如想进一步了解 VS Code 如快捷键及更进一步的配置,可阅读全文。
为什么要学Markdown?有什么用?